ブログを始めて1年、よく聞くXサーバーに契約しとけばなんとかなる!となったあの日から1年たち、サーバーの契約更新時期になりました。Xサーバー高いな、ってことでとりあえず安さ重視でさくらのインターネットに契約してみました。
今回初めてサーバー変更してみましたが、いろいろと初心者なので大変でした。。ぜひ誰かの参考になれば幸いです。
WordPressのデータと、データベースのデータ移行が必要
調べてみたら、サーバーを変えるにあたって移す必要があるものは、下記の2つとのこと。
- WordPressのデータ
- データベースのデータ
こちらは両方ともXサーバーからゲットします。
WordPressのデータをダウンロード
まずはWordPressのデータをダウンロードするところから。
FTPソフトを使う必要があるそうで、今回はFilezillaを新たにインストールしました。
初っ端から、Filezillaの設定に泣かされました。
ホスト名・ユーザー名・パスワードを、Xサーバーの正しいものを入れないといけません。何度やっても全然うまくいかず、ずっと接続エラーになりましたので、その日は諦め、次の日にトライし直しました。
私の場合パスワードが間違ってました。
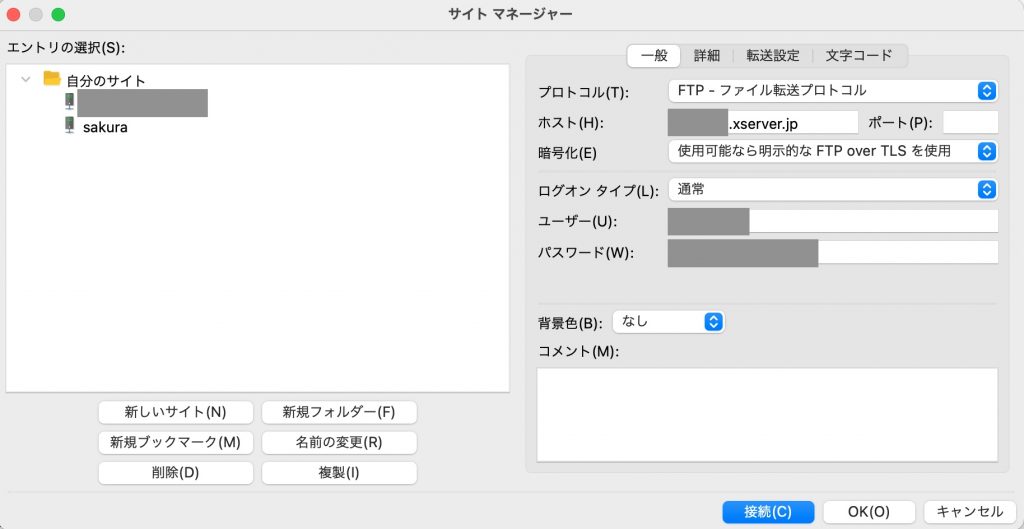
FTPソフトに入れるべきホスト名・ユーザー名・パスワードは全て、最初にアカウントを作った時にもらうメールに載っています。
見つからない場合は、サーバーパネルの「FTPソフト設定」からも確認できますよ。
注意なのは、FTPパスワードが、Xサーバーのアカウントパスワードとは異なる点!!なんやかんやとXサーバー内にも複数のパスワードがあって、よく把握できていなかったので、手当たり次第パスワードを試しては玉砕していました。
パスワードも分からなくなった際は、再設定もできますので安心してください!!
FTPソフトの設定についてはこちらに詳しく載っています。
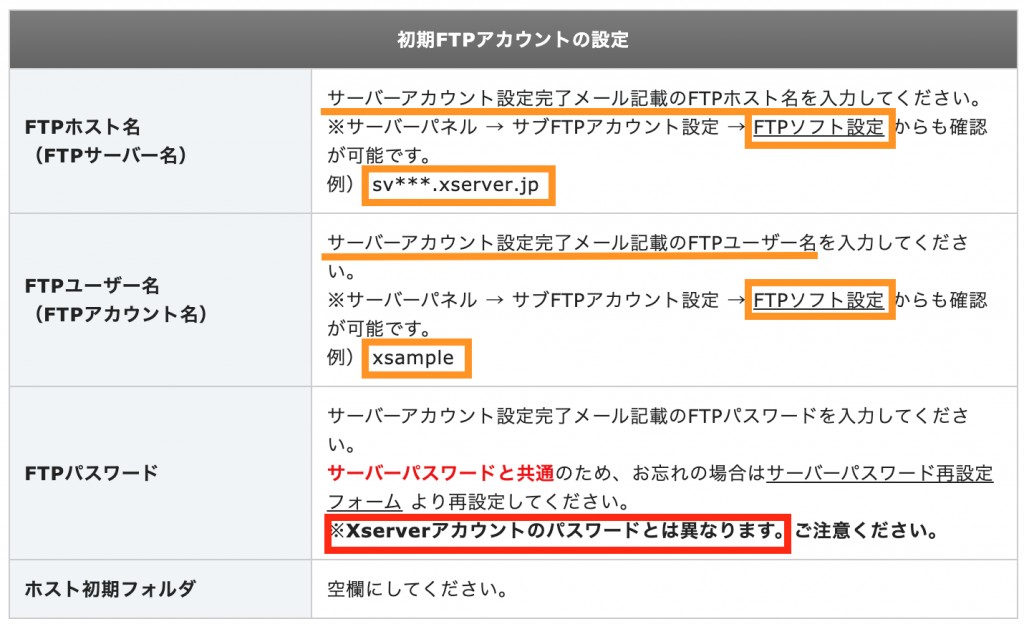
で、Xサーバーの自分のサイトに接続したら、自分のサイトのドメイン下のpublic_htmlに保存されている内容を全て選択して、自分のパソコンにダウンロードします。
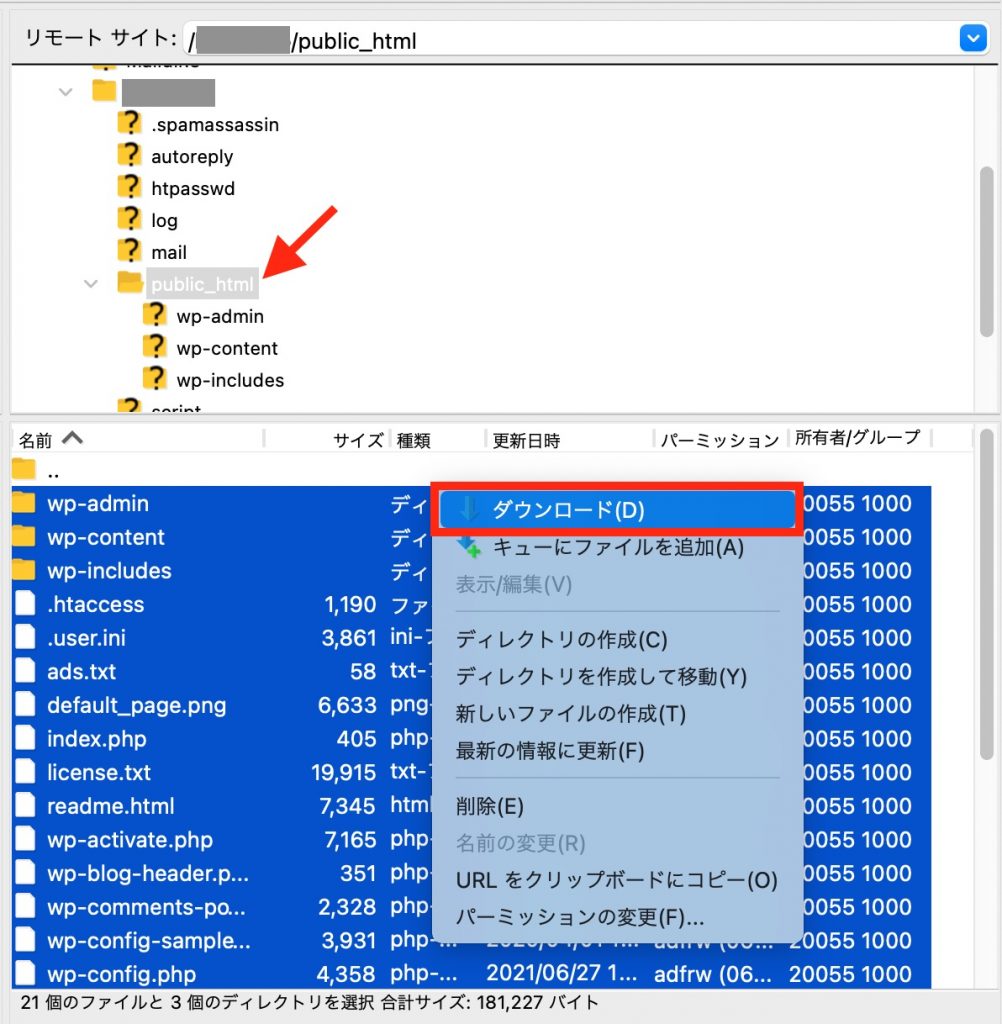
データベースのデータをダウンロード
次に、データベースの内容をダウンロードします。
今度はXサーバーのサーバーパネルにいき、「phpmyadmin」をクリックします。
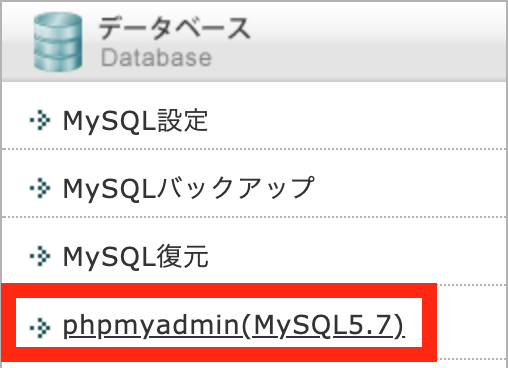
ちなみに「phpmyadmin」ログインのためのユーザー名・パスワードが分からない場合はサーバーパネルの「MySQL設定」から確認、パスワードの設定ができます。

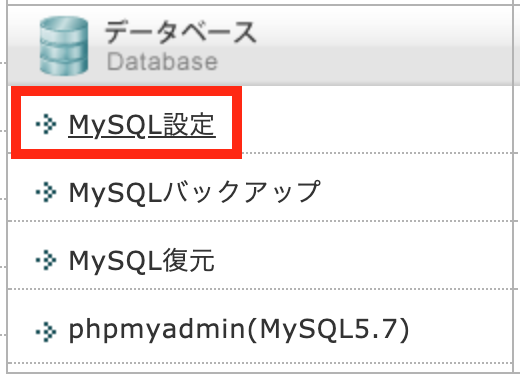
「MySQLユーザー一覧」を開いて、ユーザー名は「MySQLユーザ」の左側の部分、パスワードは再発行する場合は「変更」のところから変えられます。
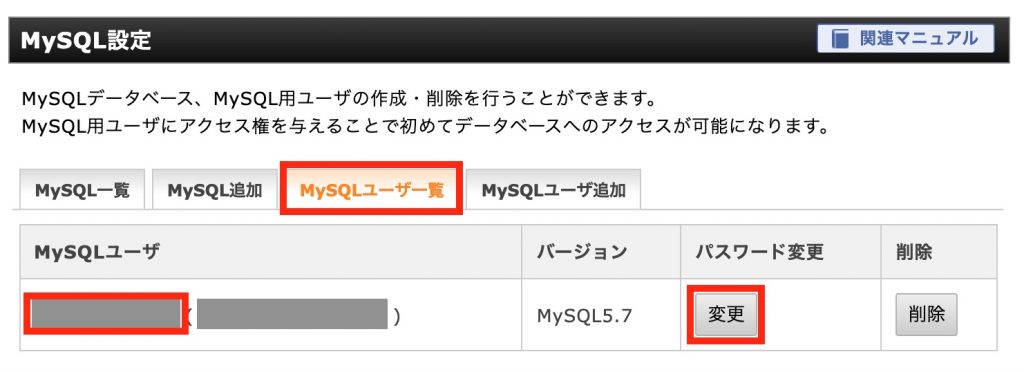
話を戻して、それらを使って「phpmyadmin」を開いたら、左側で、自分のサーバーの名前をクリックし、その後「エクスポート」を押し、「実行」します。
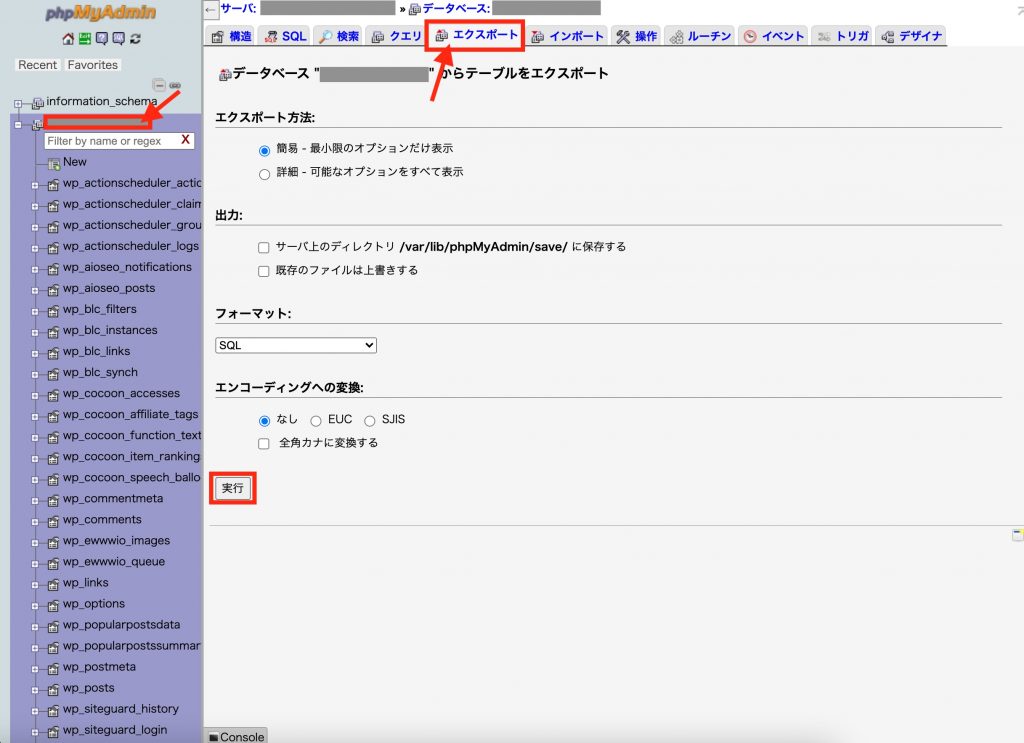
さくらでデータベースのデータをインポート
続いて、今エクスポートしたデータベースの内容をさくらの方でインポートします。
サーバコントロールパネルへいき、ホームにある「データベース」をクリックします。
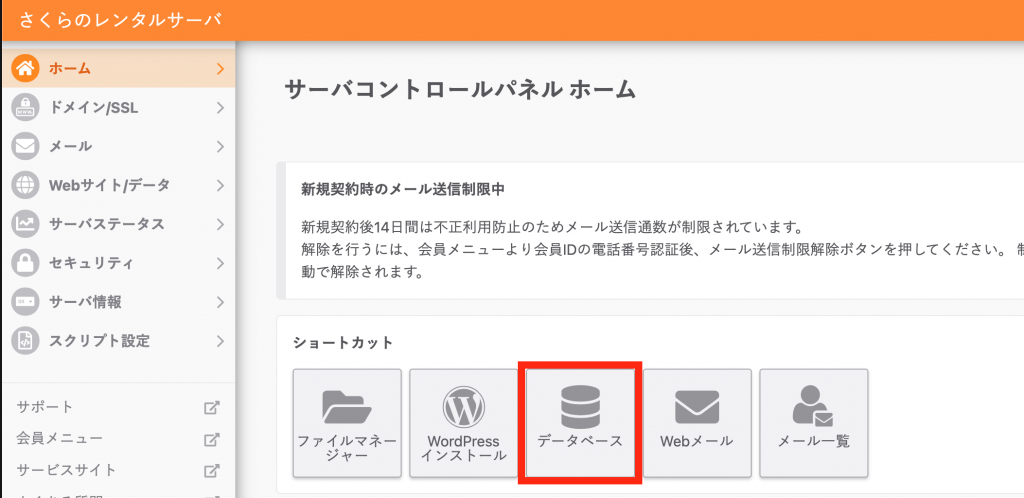
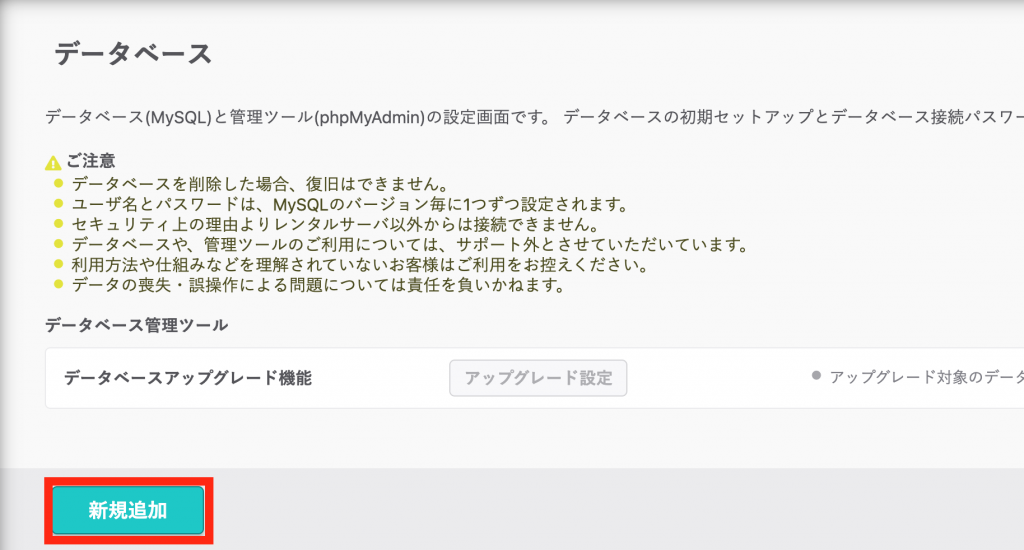
新規にデータベースを追加します。適当に名前をつけて、「同意」にチェックし「作成」をクリックします。
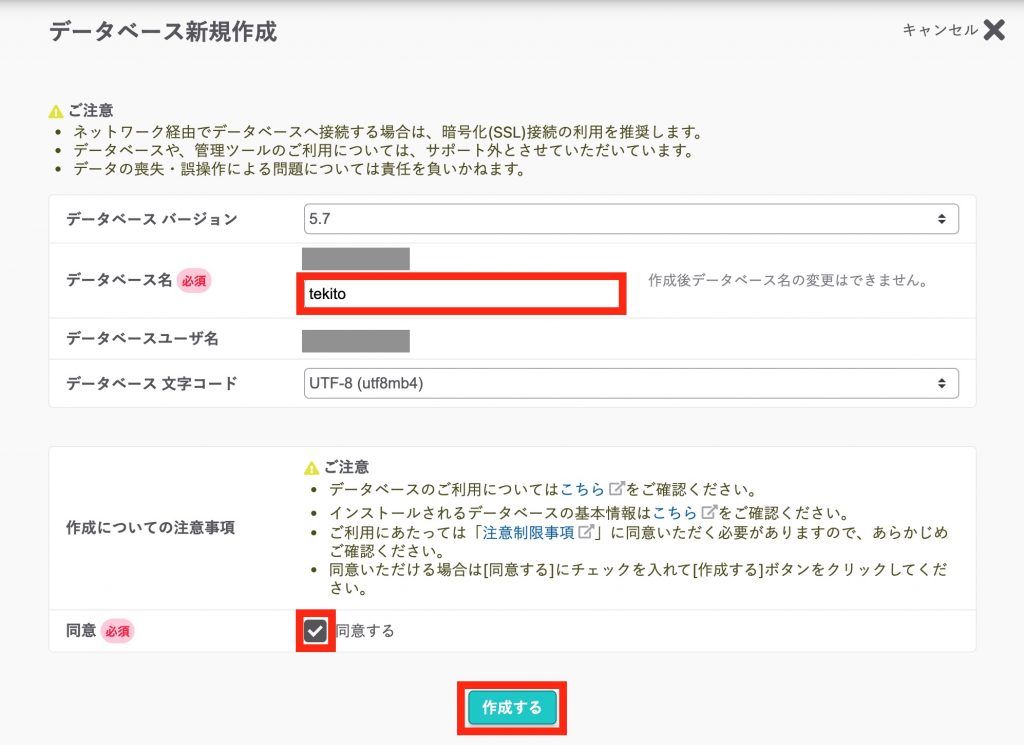
「phpMyAdminログイン」をクリックします。
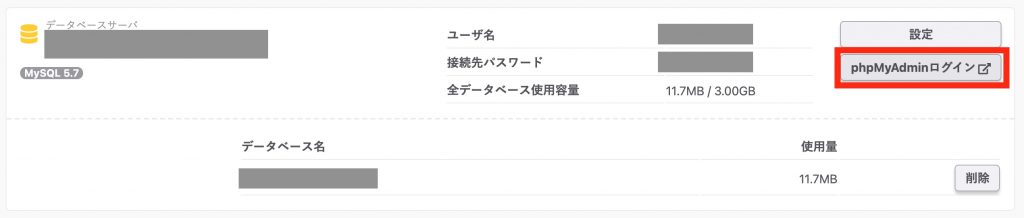
ちなみにログインのためのユーザ名、パスワード、サーバの選択は、下記のように「データベース」のページに情報が全部載っていますので、そちらをご確認ください。
パスワードが分からなくなった際は、「設定」からすぐに再設定できます。
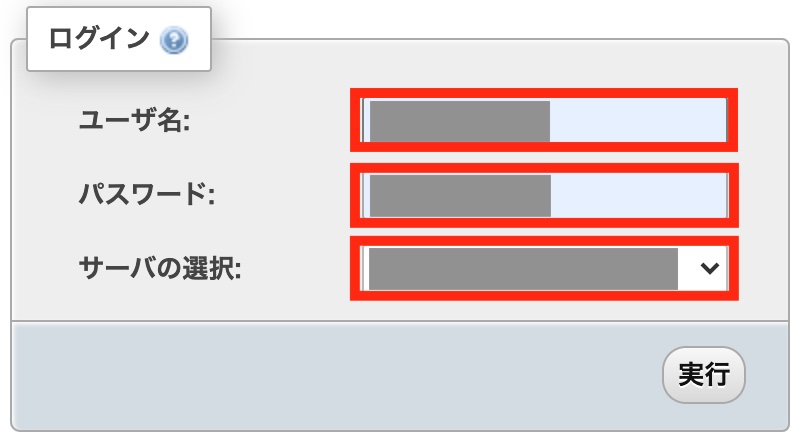
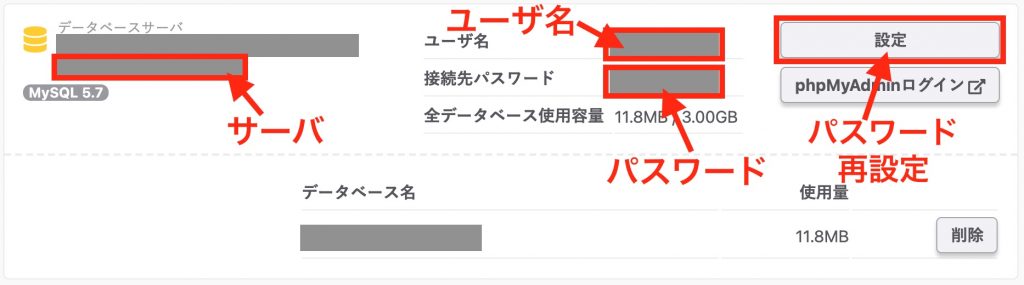
ログインしたら、先ほどのように、該当のデータベースを選択し、「インポート」タブをクリック、エクスポートしたファイルを選択して「実行」します。
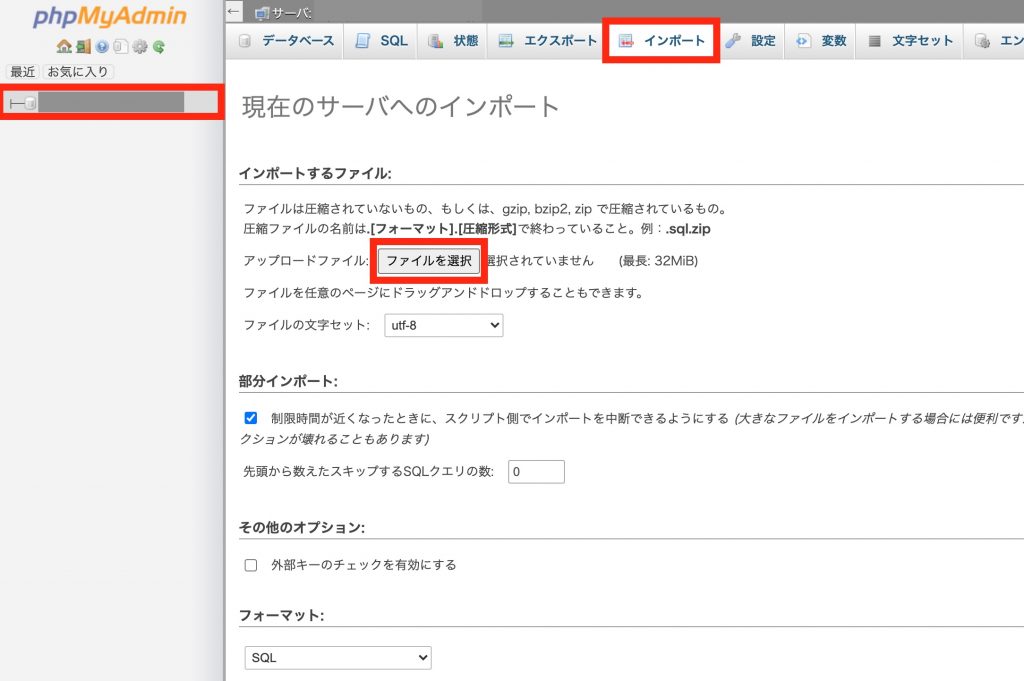
さくらへWordpressのデータをアップロード
続いてFTPソフトを使ってWordpressのデータをアップロードします。
今度はさくらインターネットの方に繋ぎます。
さくらのFTP情報は、サーバコントロールパネルの「ホーム」の下の方か、同コントロールパネルの「サーバ情報」のタブで確認できます。
こちらの情報はさくらに申し込みをしたときの「仮登録完了のお知らせ」メールにも記載されています。
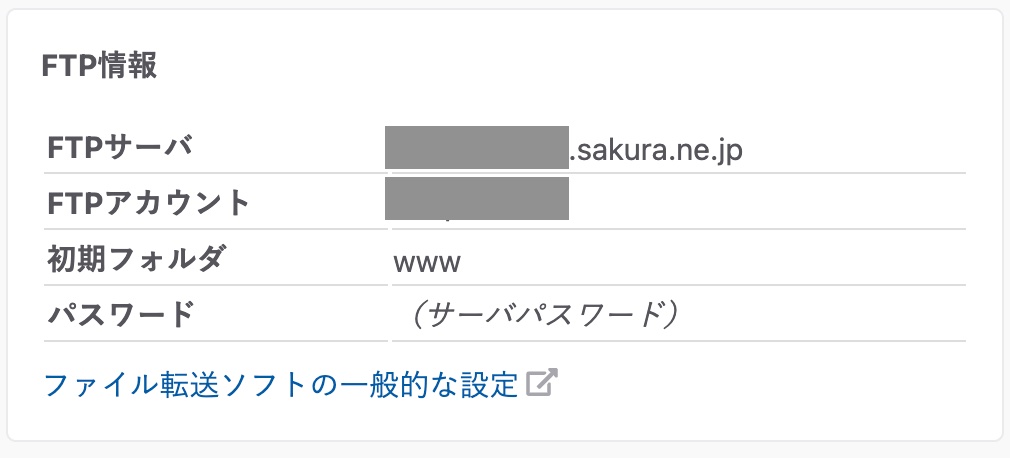
サーバパスワードが分からなくなった場合は、会員メニューへログイン後、左側のリストから「契約中のサービス一覧」を開き、「パスワード再発行」から再発行できます。
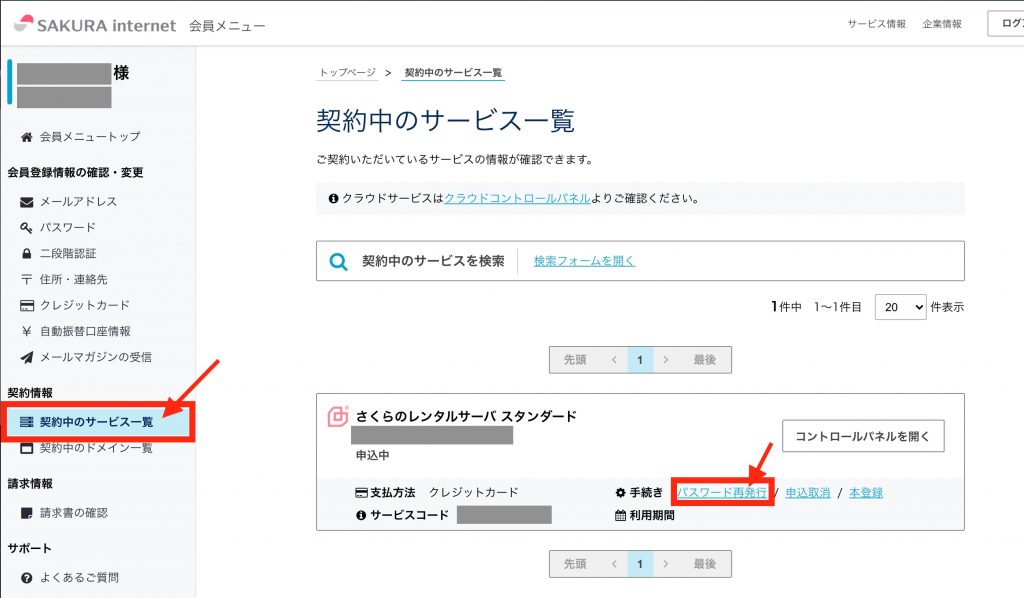
アップロードする先は/home/アカウント名/www/です。
(下にも書いていますが、www内に保存するのが絶対、というわけではないですね。)
www内に全部アップロードします。
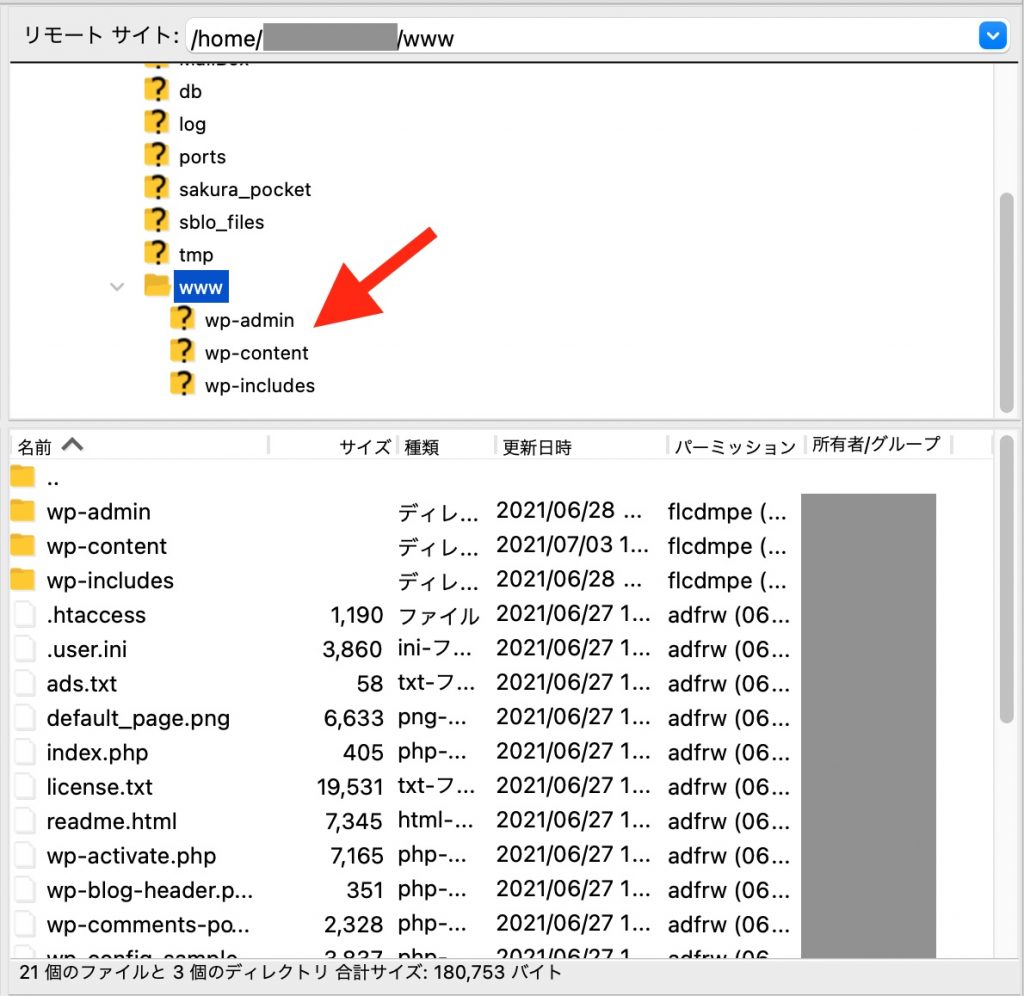
wp-config.phpの内容を変更
さて、アップロード等移行が全て完了したので、必要なファイルの変更を行なっていきます。
(先にファイルを変更してからアップロード、でも手間が少ないので良いのですが、私は混乱するので、一旦全て移行してから他の必要なことを行うやり方をとっています!)
さくらにアップロードしたwp-config.phpのファイルを開きます。エディタを使っている方はそちらで、分からん、という方はさくらのファイルマネージャーから編集することができます。
今回はファイルマネージャーでやってみます。
コントロールパネルを開き、「ファイルマネージャー」を開きます。
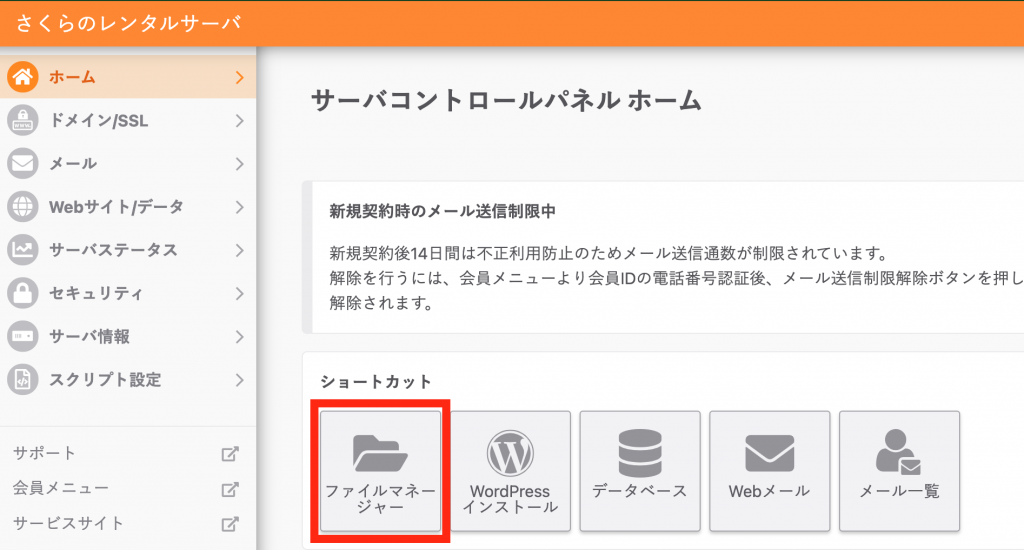
wp-config.phpのファイルを右クリックして、「編集」を押します。
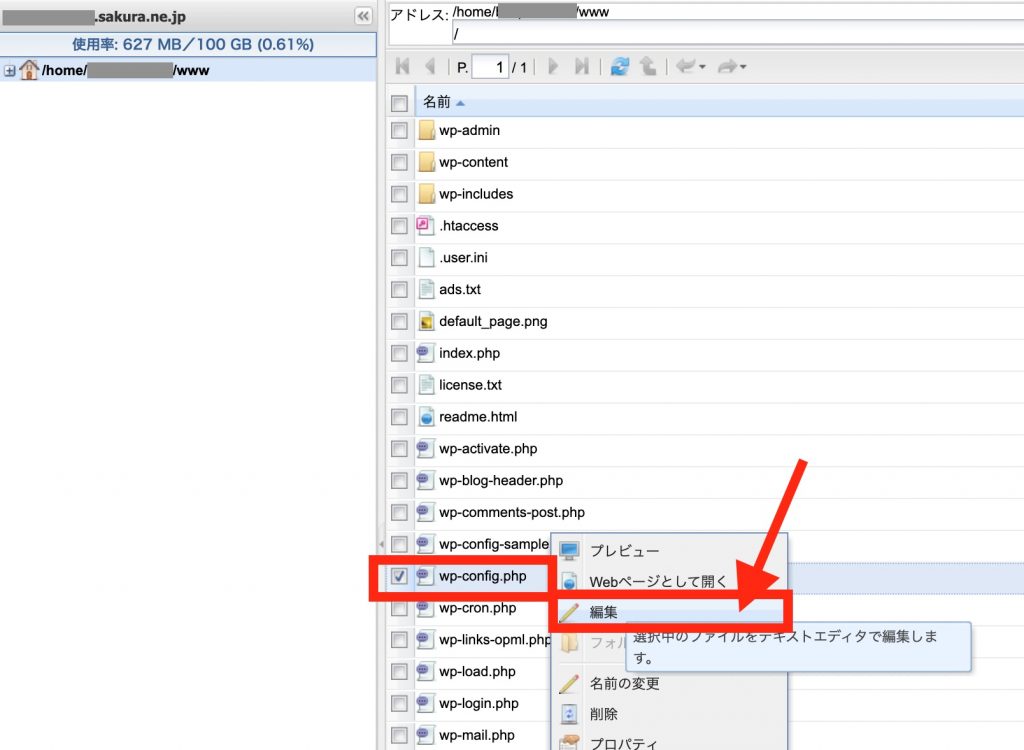
ファイル内の下記4点を変更します。
- データベース名
- データベースのユーザー名
- パスワード
- ホスト名
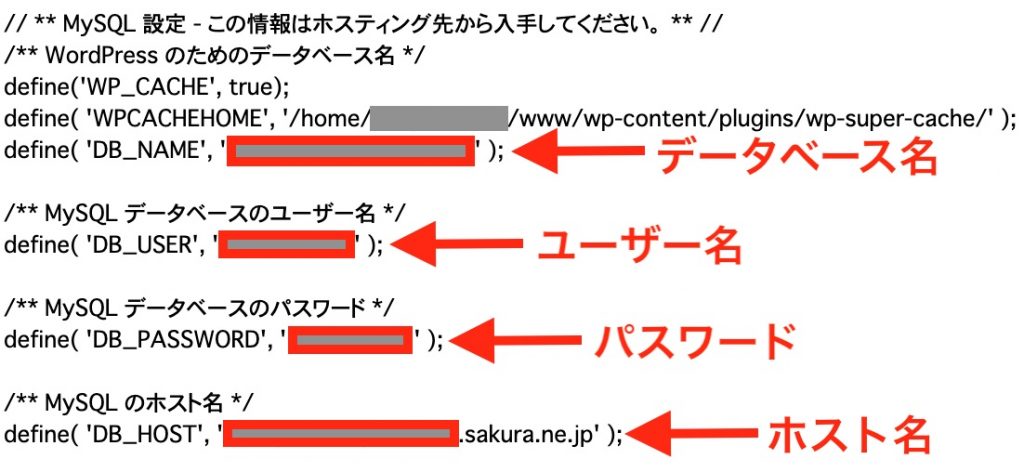
こちらの情報は、先ほど新しく作ったデータベースの情報からとってきます。
パスワードが分からなくなった際は、右側の「設定」からすぐに再設定できます。
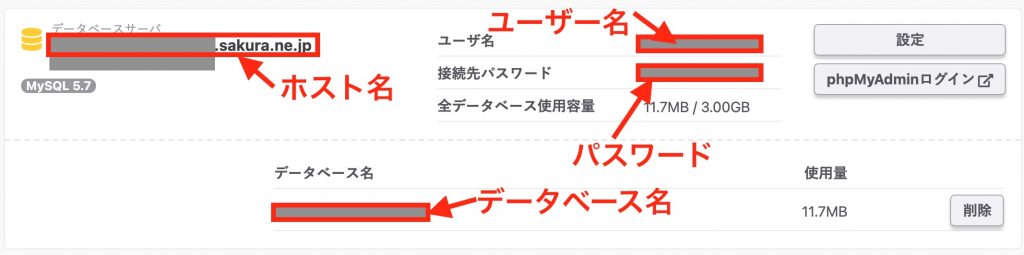
変更が完了したら「保存」して閉じます。
ドメインの設定
独自ドメインを持っていますので、さくらの方で設定します。
まずはコントロールパネルから「ドメイン/SSL」のタブを開き、「ドメイン新規追加」をクリックします。
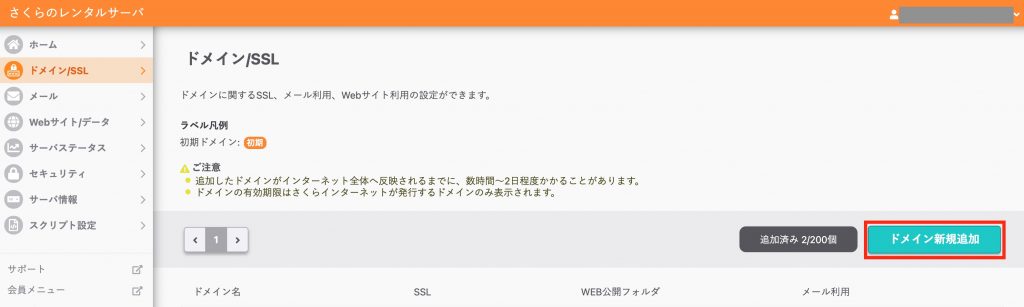
私はお名前.comでドメインを取得しているので、ページ上一番下の「他社で取得したドメインを移管せずに使う」をクリックします。
「移管」とは、「管理を移す」ということで、お名前.comを引き続き使用するので、今回は移管しません。

独自ドメインを入力し、「追加」をクリックします。
ネームサーバ1、2の情報は、この後お名前.comの方で使います。
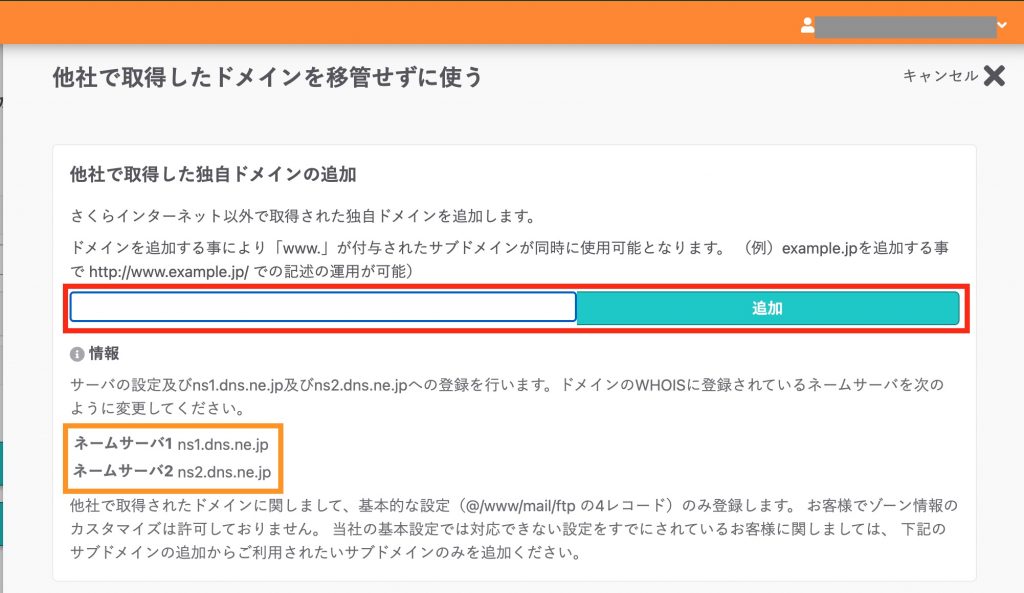
お名前.comへログインし、「ネームサーバーの設定」へ移動します。
該当のドメインを選択し、「その他」のタブで「その他のネームサーバーを使う」を選択し、先ほどの2つのネームサーバーを入力します。
| ネームサーバー1 | ns1.dns.ne.jp |
|---|---|
| ネームサーバー2 | ns2.dns.ne.jp |
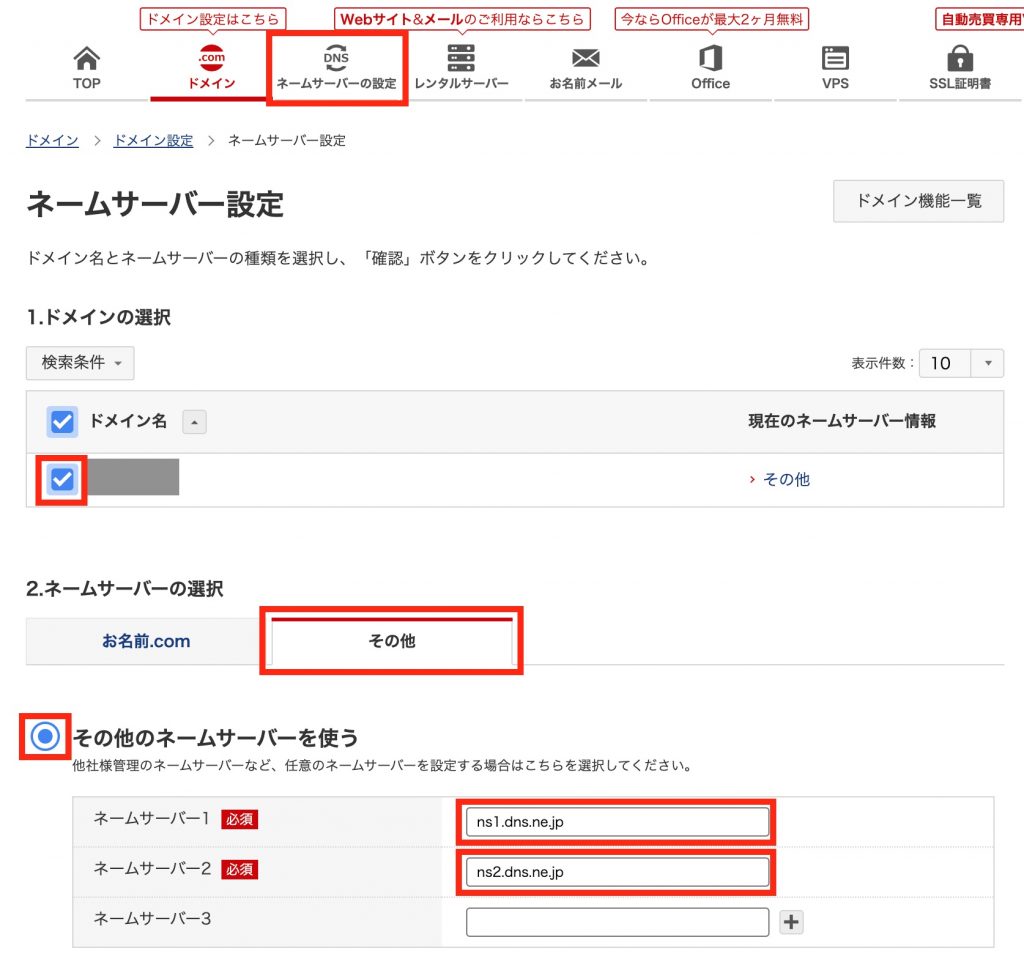
注意点として、変更が反映されるまで数時間~48時間かかるので、変更前の旧サーバーの方もすぐには消さないでおくのがいいみたいです。
詳しくはこちらのさくらのページにも詳しく載っています。
エラーに泣く
403 Forbiddenになる
こんな感じで一応設定は完了なのですが、ここからしばらくして変更が反映された時に、いきなりページが403 Forbiddenになり、いろいろ試したものの原因が分からず数時間泣きました(涙)。
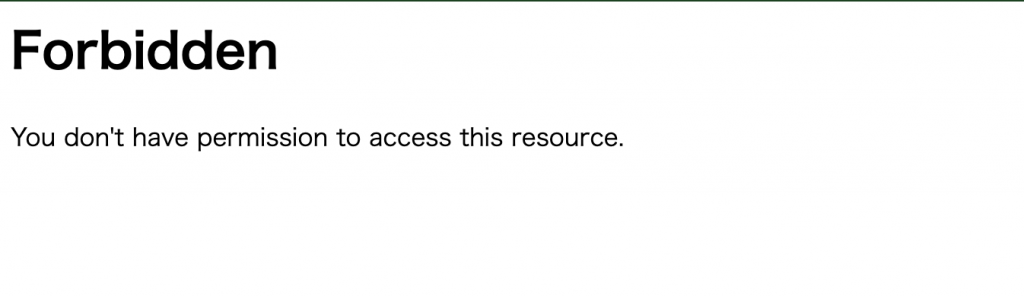
結論から言うと、原因はさくらインターネットの方にアップロードしたWordpressデータの保存場所が間違っていたから。
もともとXサーバーからダウンロードしたときに、「public_html」というフォルダをフォルダごと落としたので、アップロードした際も、フォルダごとあげて、
/home/アカウント名/www/public_html/アップロードしたデータ
という階層になっていました。
ただ上にも書いた通り、wwwフォルダの中に保存しないといけないので、public_htmlの中身を全部出してwwwフォルダの中に移動したらなんとか解決しました。
お恥ずかしながらよく分かっていないですが、コントロールパネル内の「ドメイン/SSL」で該当ドメインの「設定」を開いたところにある、「Web公開フォルダ」っていうところで、アップロードしたフォルダの名前を入れておけば、ちゃんとフォルダを認識してデータをちゃんと表示してくれるのかも!
1つのサーバーで複数のドメインを管理しているときは、このように、フォルダでそれぞれのドメインに表示する内容を変える必要があるということで、この「Web公開フォルダ」で任意のフォルダ名を設定できるみたいです!
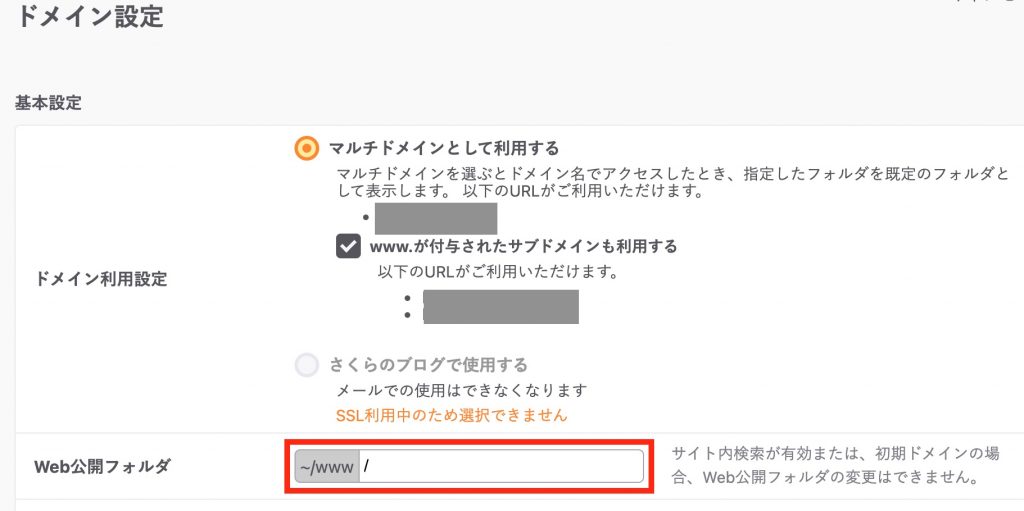
パーミッションの変更
私が陥った「403 Forbidden」のエラーの原因の1つに、ファイルのアクセス権(パーミッション)の異常、もよくあるそうです。
フォルダ、ファイルに適切なパーミッション設定がされていなくて、読み取り等が拒否されちゃったりする、というものです。
パーミッション設定はFTPでもさくらのファイルマネージャーでもどちらからでも変更できます。FTPで変更する方が操作が少し楽かな。
FTPでやる場合は、ファイル/フォルダを右クリックして、一番下の「パーミッションの変更」をクリックします。
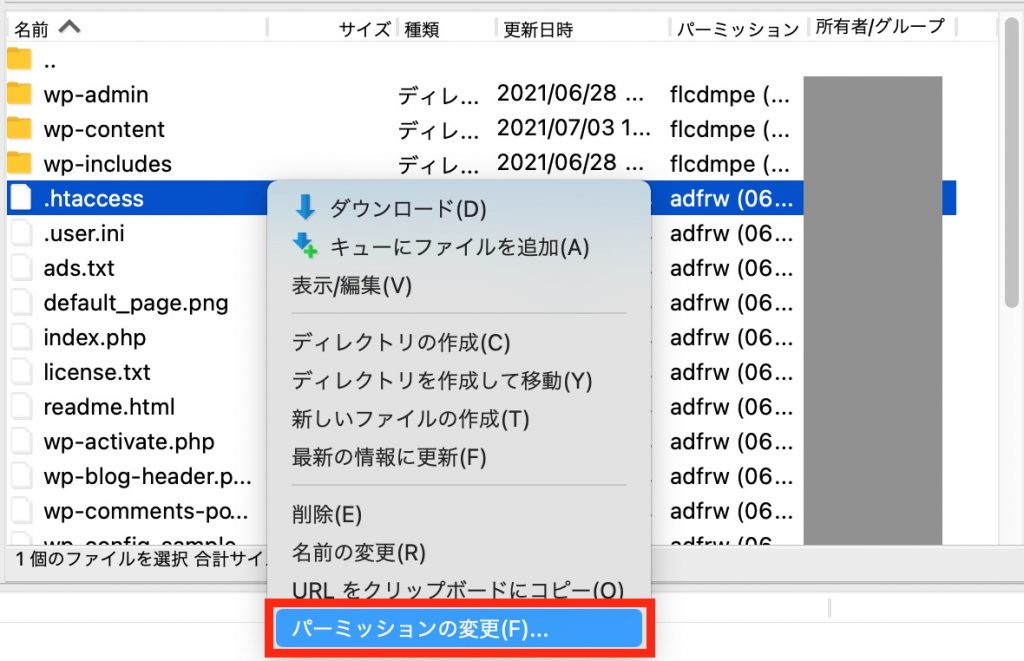
ファイルマネージャーの場合は、該当のファイル/フォルダを選択し、左上の「操作」を押して、「プロパティ」をクリックします。
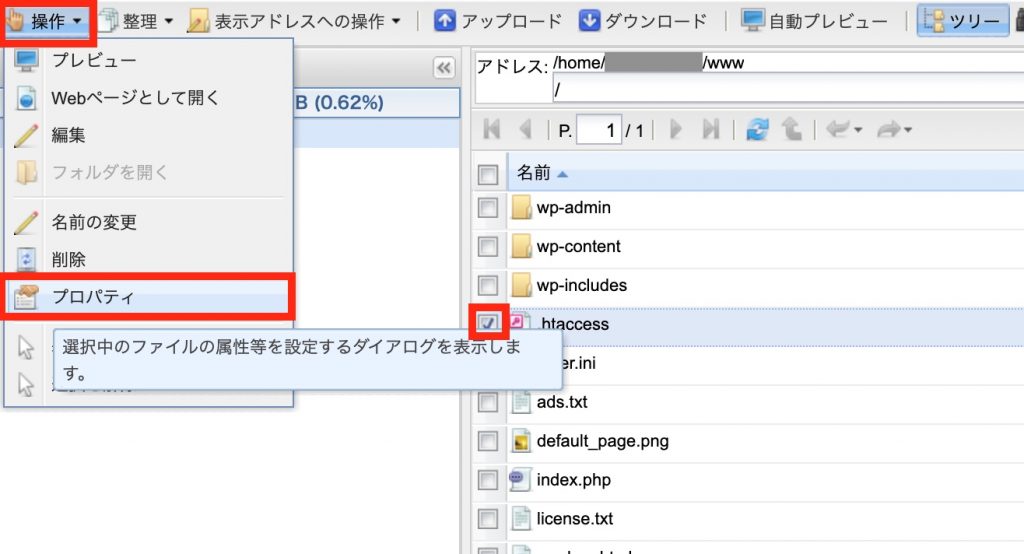
こんなものが出てきますので、変更する場合は数字の箇所を変更します。
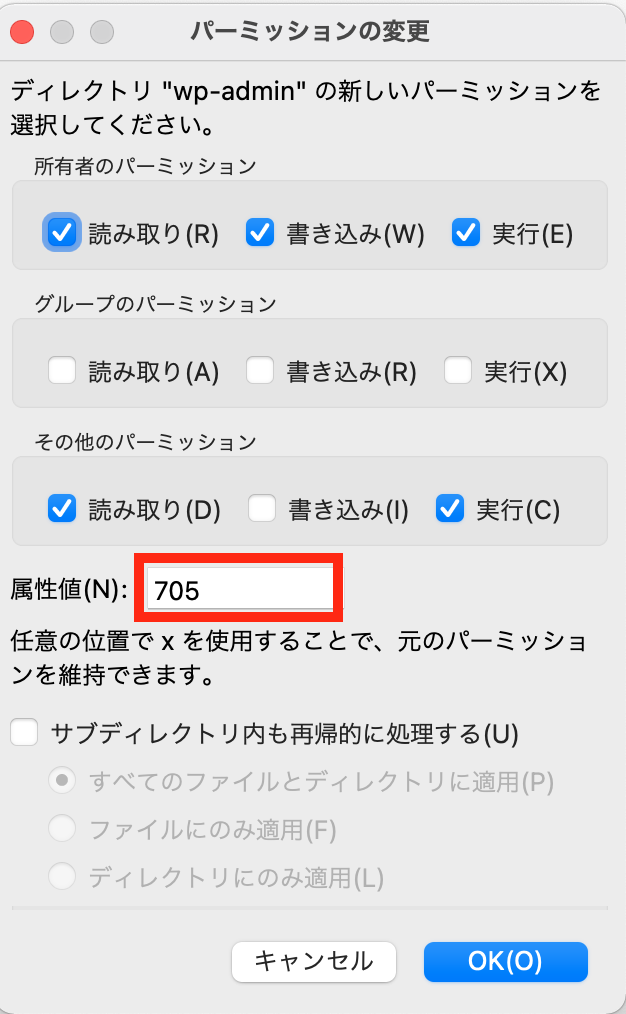
パーミッションの変更は、参考にしたサイトごとに変更していたり何も触れていなかったりとまちまちで、必ずいじる必要があるのかはよく分かっていません。。(特にいじらならくても、デフォルトの設定のままでも問題ないかも)
とりあえずベースとしては
| フォルダのパーミッション | 755または705 |
となっているのが大事みたいです。
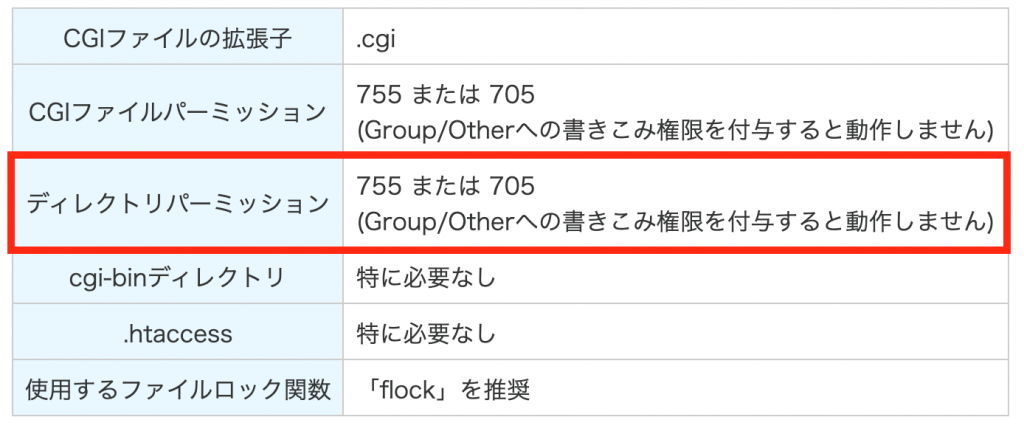
ちなみにこの755、705とかの数字についてはこちらのページで詳細が載っていたのがとても勉強になりました。
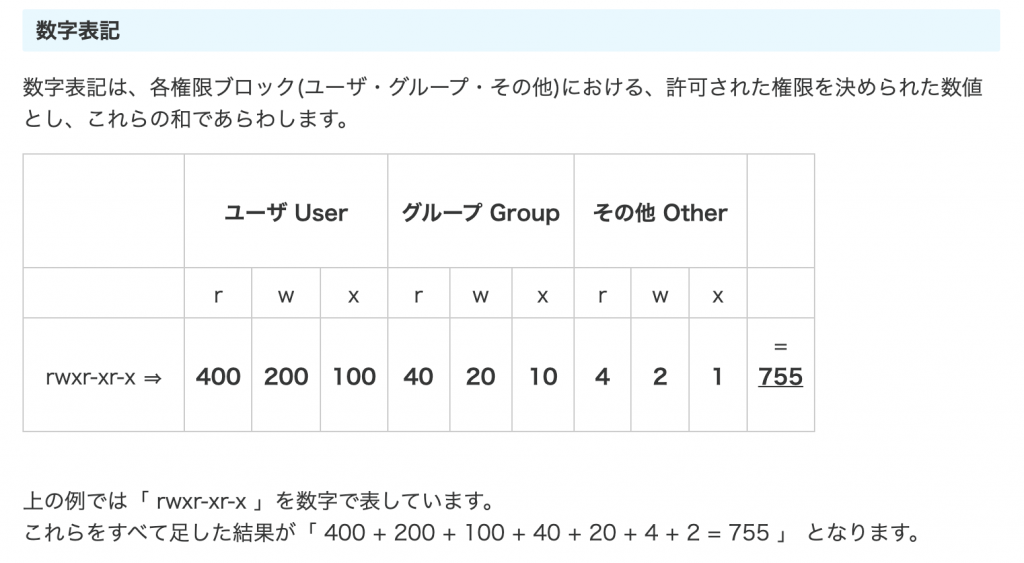
時間に余裕を持って移行しよう
はい。更新期日3日前になってサーバー移管して、エラーになって焦りまくった私の経験によるアドバイスです。笑。
エラーになると焦るし、必要なデータがダウンロードできてなかった!とかで全てのデータが移行できない、なんてことにならないように、余裕を持って移行に対応しましょう。
他のサイト調べてたら、なんなら1ヶ月とかちゃんと旧サーバーと並行して移行されている方とかもいるのね。そりゃそうか。
みなさんはお気をつけくださいね。

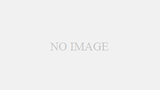
コメント