Power Appを勉強していて、アプリを作るベースになるデータがない・・・!とお困りの方いませんか?
Microsoftがサンプルデータを用意してくれているので、それを使えば簡単に解決できちゃいます!
Power Appsで「Admin center」を開く
Power Appsのアプリで、右側にある「歯車マーク」をクリックして、「Admin center」を開きます。(英語バージョンですみません💦)
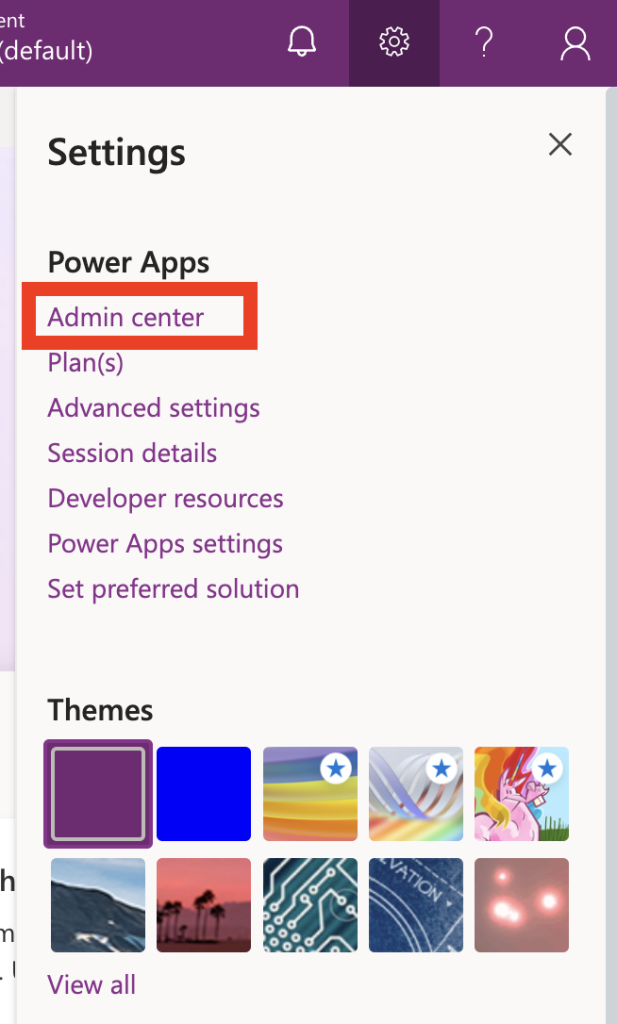
サンプルデータを追加したい環境を開く
左側のパネルから「環境」を選択し、「環境」一覧の中からサンプルデータを追加したい「環境」名をクリックします。
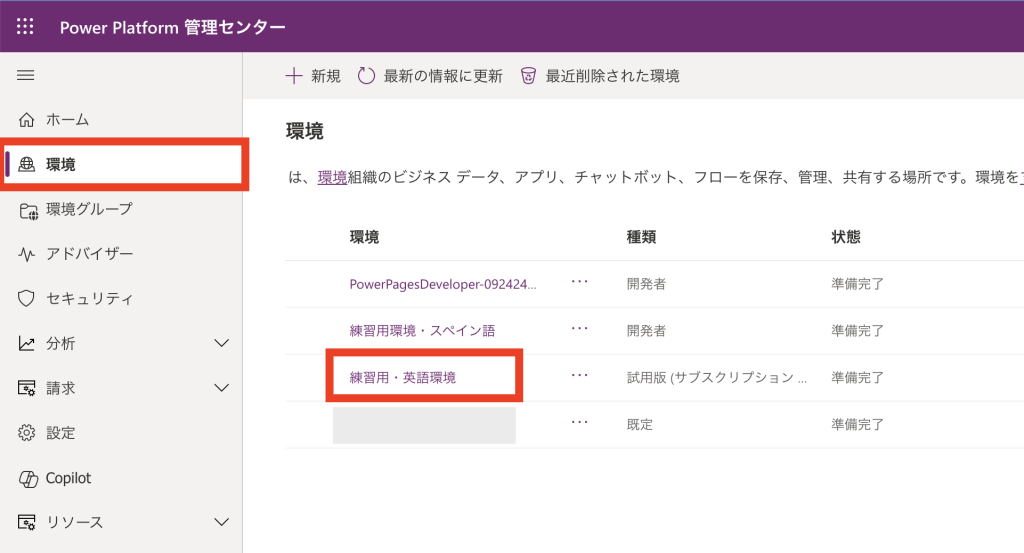
環境内で「設定」をクリック
環境のページに入ったら、右上の「設定」をクリックします。

「データ管理」から「サンプルデータ」をクリック
設定が開くので、「データ管理」の中にある「サンプルデータ」をクリックします。
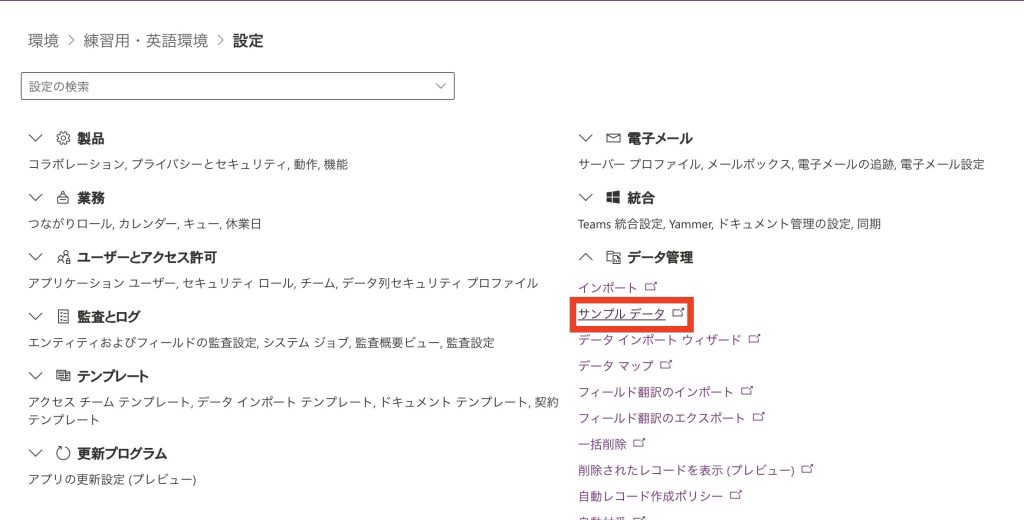
サンプルデータが自動的にインストールされる
「サンプルデータ」をクリックすると、自動的にデータがインストールされます。問題なくインストールされると、このページが表示されます。
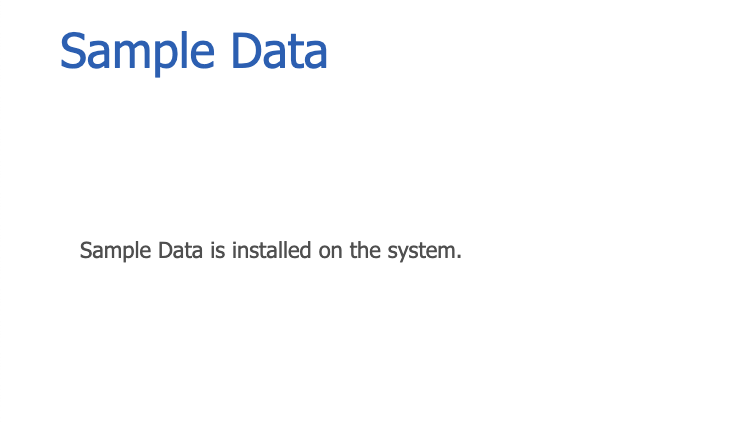
インストールされたサンプルデータのチェック
インストールされたサンプルデータを見てみましょう。右側に表示されている環境名がサンプルデータをインストールした環境であることを確認して、最初のページに戻って、左側のパネルから「Tables」を選択します。
開くと、右側の作成されているTableの一覧が出てきます。
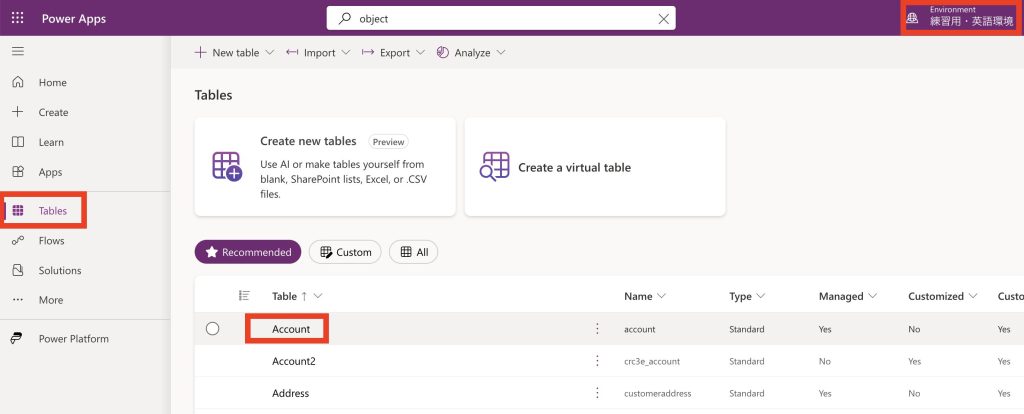
Accountを開いてみます。(※その下に見える「Account2」は私がテスト的に作ったものなので、サンプルデータには含まれていないです。)
Account名や電話番号などが入っています!データが追加されているのがわかります。
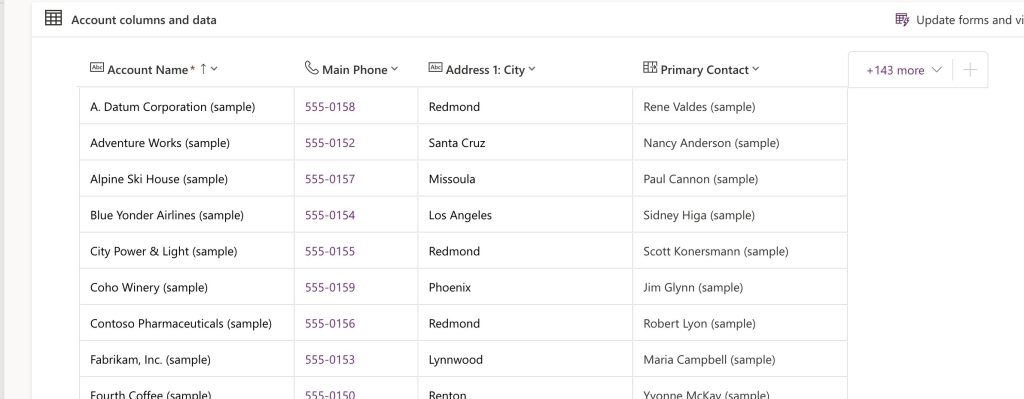
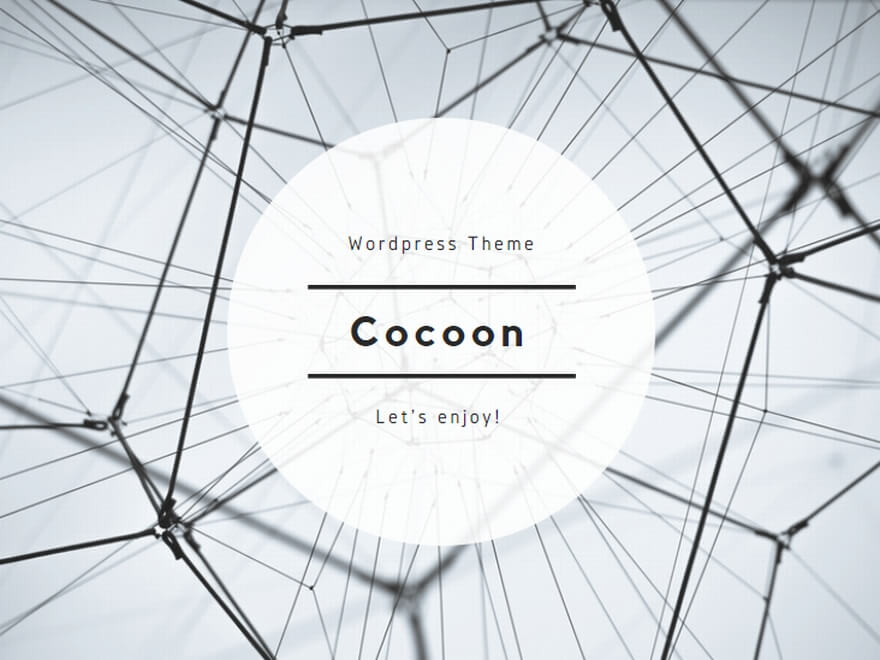
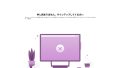
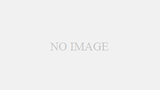
コメント